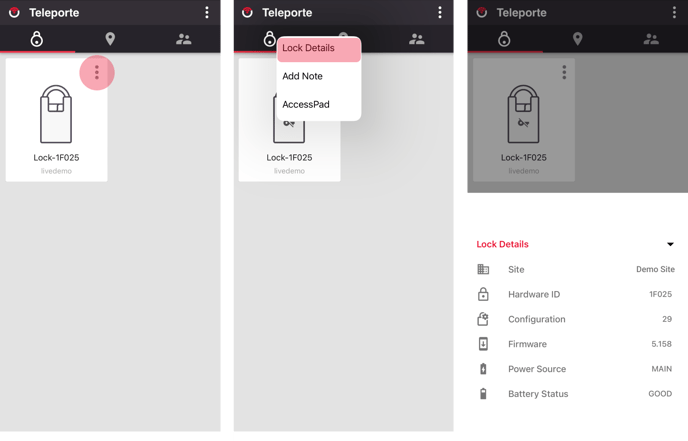Learn how to open padlocks and electric locks with the Teleporte mobile application
Please validate the basic requirements to use the Teleporte mobile application on this page.
Does your app look different from the screenshots below?
Please, check this page instead: Quick-Start Guide to the Mobile Application - Android
You might be using our new Teleporte Android version.
Mobile Application Interface
The Teleporte mobile application uses three tabs:
- Lock Tab: Displays nearby locks that have been detected by the smartphone.
- Check-In Tab: Displays sites and ongoing check-ins (work sessions).
- Account Tab: Displays the Teleporte account information linked to the user.
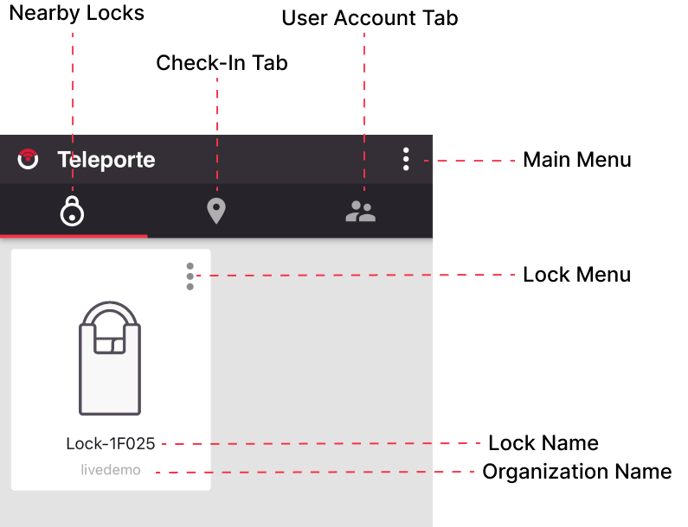
Teleporte Keys
The application automatically downloads assigned keys to the mobile devices as long as it has data connectivity. You can check your downloaded keys in the Account tab as shown below.
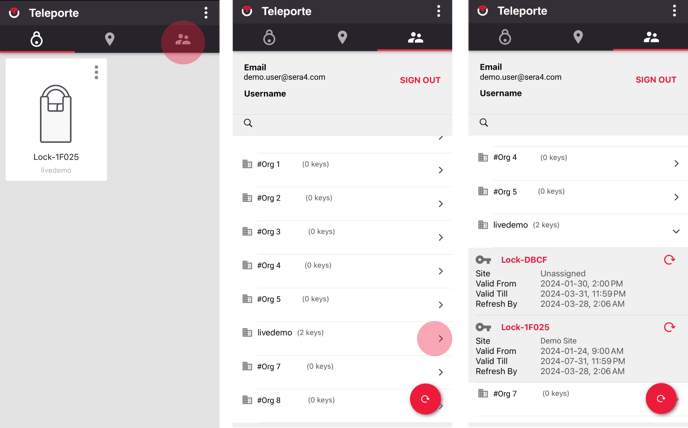
If users require additional keys, they can easily request them from their administrators directly through the mobile app when they are near the lock, as demonstrated on this page.
Detect and Open a Nearby Lock
To successfully detect the padlock in the mobile application, it is important to press the button on the padlock first. On the other hand, controllers should be constantly advertising their presence, so they can be detected automatically in the mobile application.
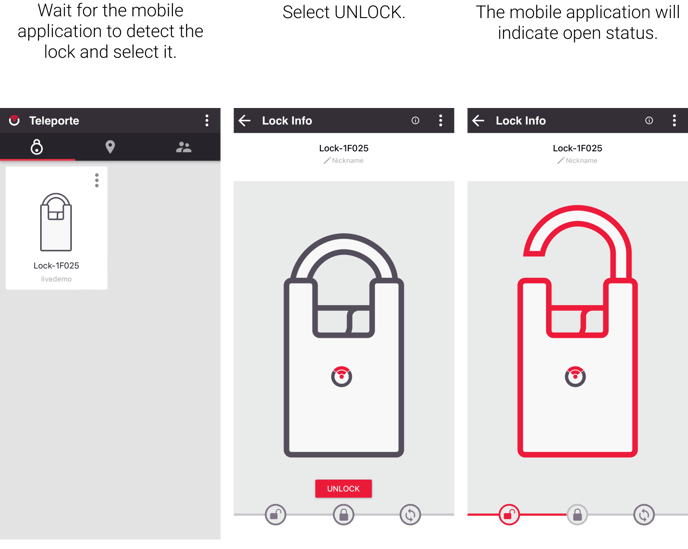
How to close the lock configured with Connected Latch
Connected latch is a convenient feature in Teleporte that allows users to securely close locks and padlocks using their mobile device. To close the lock, simply use the Teleporte mobile application to detect and connect to the padlock again. You will be notified when you can close the padlock or lock.
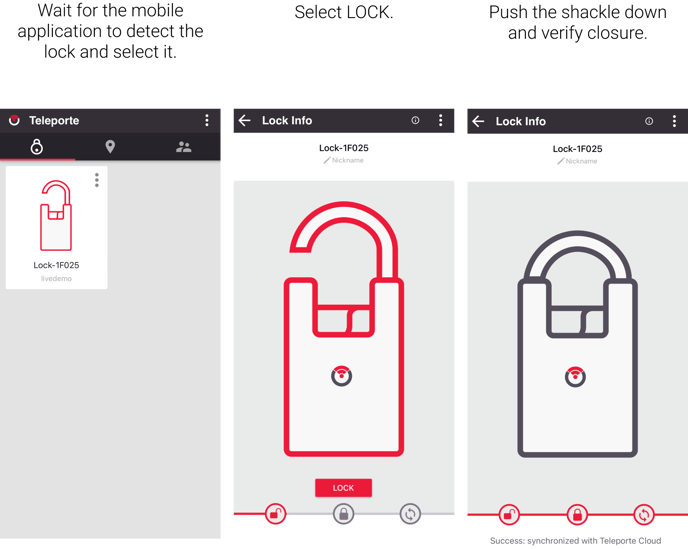
Lock Details
Details for every lock can be viewed by selecting the lock menu, which can be accessed with the 3-dot icon on the top right corner of every lock icon shown on the screen when it's discovered.